How to Add Unofficial Parts in LDCad: Difference between revisions
No edit summary |
No edit summary |
||
| Line 24: | Line 24: | ||
As always: these are unofficial parts. They may be incomplete, or inaccurate, and it is possible that when they are officially released they may be changed in ways that could mess up any model you use them in. This is far more likely for Held parts than Certified parts. | As always: these are unofficial parts. They may be incomplete, or inaccurate, and it is possible that when they are officially released they may be changed in ways that could mess up any model you use them in. This is far more likely for Held parts than Certified parts. | ||
[[Category:Tutorials]] | |||
Revision as of 18:44, 29 December 2021
A short tutorial on how to add unofficial parts to LDCad
Step 1: Navigate to the Parts Tracker home page (https://www.ldraw.org/library/tracker/)
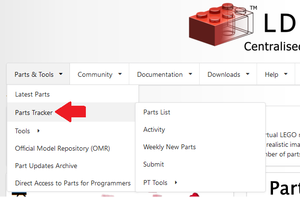
Step 2: Click on the "Download All Unofficial Files" link and save the zip file in your LDraw folder
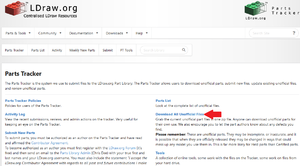
Step 3: Open LDCad and navigate to Prefs -> LDraw -> Search (library) Paths
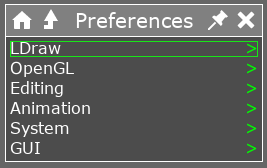
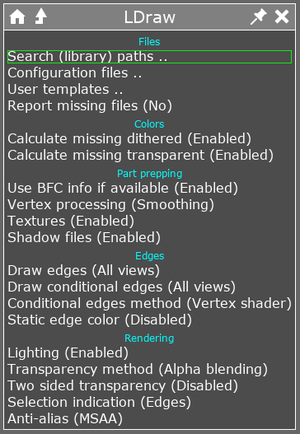
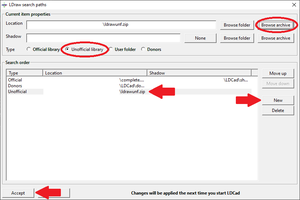
Step 4: Click the New button
Step 5: Click on the new entry that was just created
Step 6: Click the "Unofficial library" radio button
Step 7: Click "Browse Archive" button, navigate to where you save the ldrawunf.zip file and double click it. The path should appear in the text box next to "Location"
Step 8: Click "Accept"
You will have to restart LDCad for it to reload the library files. Unofficial files will have "UnOff" overlayed on the image in the part picker.
As always: these are unofficial parts. They may be incomplete, or inaccurate, and it is possible that when they are officially released they may be changed in ways that could mess up any model you use them in. This is far more likely for Held parts than Certified parts.