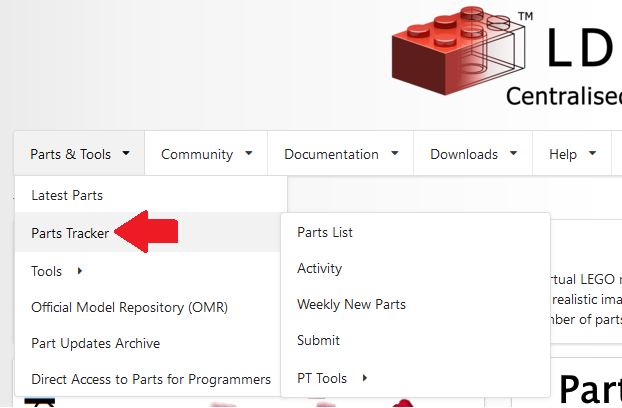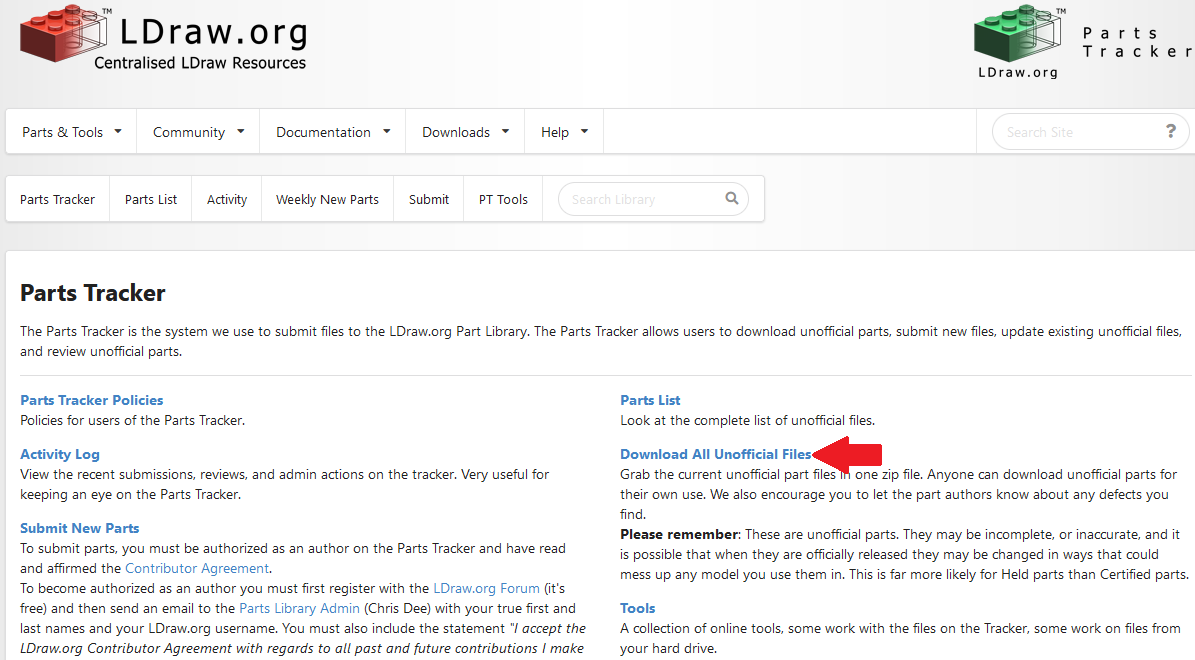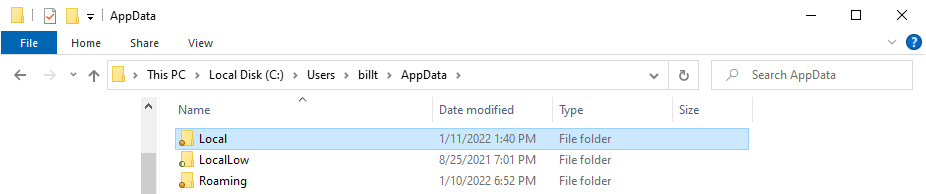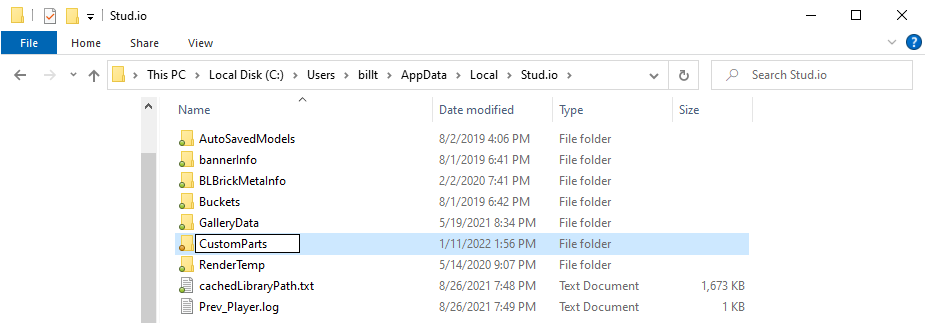How To Add Unofficial Parts to BrickLink Studio: Difference between revisions
Jump to navigation
Jump to search
(Created page with "* Press Windows Key + E File:Unofficial1.png * Type %appdata% in the address bar File:Unofficial2.png * Click on the AppData folder in the address bar File:Unoffi...") |
No edit summary |
||
| Line 1: | Line 1: | ||
* Navigate to the Parts Tracker home page (https://library.ldraw.org/tracker/) | |||
[[File:unoff-1.png]] | |||
* Click on the "Download All Unofficial Files" link and save the zip file | |||
[[File:unoff-2.png]] | |||
* Press Windows Key + E | * Press Windows Key + E | ||
Revision as of 19:39, 6 July 2023
- Navigate to the Parts Tracker home page (https://library.ldraw.org/tracker/)
- Click on the "Download All Unofficial Files" link and save the zip file
- Press Windows Key + E
- Type %appdata% in the address bar
- Click on the AppData folder in the address bar
- Open the Local Folder in AppData
- Find the Stud.io folder and open it
- Press Ctrl + Shift + N to create a new folder in Stud.io. Name it CustomParts
- If you are using the complete unofficial parts zip file from the Part Tracker, unzip ldrawunf.zip into the CustomParts folder
- Otherwise press Ctrl + Shift + N to create a new folder in CustomParts. Name it parts. Place the unofficial part in the parts folder