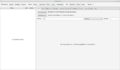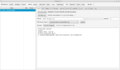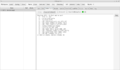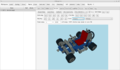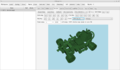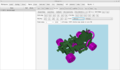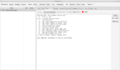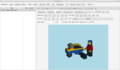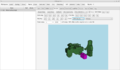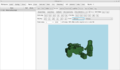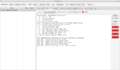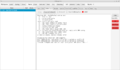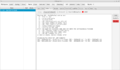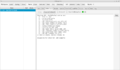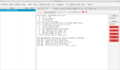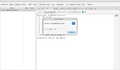Revision as of 19:29, 27 March 2024
Back to LDInspector main page.
Howto: Automatically fix OMR compliance issues
-
After workspace configuration, add the file to check.
-
Basic information can be found on the Item pane.
-
All OMR checks report "ok".
-
The Render pane shows a preview - pay attention to the Color combo box: "Original" will use the colors given in the file.
-
Changing Color to "OMR-Checks", you will see parts that are not OMR-compliant in magenta (here: none).
-
Changing Color to "Collision" will show porentially (!) colliding parts. For example, in this case all wheels have rim and tire in touch. Marking them as colliding is too sensitive in this case (false-positive).
-
This prepared example contains a mirrored part, which is not allowed for OMR models and reported by the mirrored part check ("error"). You can get help, but there is not automatical solution.
-
The preview looks well, but...
-
...changing Color to "OMR-Checks" highlights the mirrored part.
-
There are no collisions, and this time the algorithm does not produce false-positives.
-
A prepared multi-fail could look like this: unofficial parts are used but not embedded (warn), author and license attributes are missing (errors). On the right there are red buttons to fix problems step by step.
-
After adding author and license attributes and adding unofficial parts, there are still unofficial parts: the embedded ones refer to other parts that need to be embedded and renamed to comply with OMR rules.
-
Some clicks later, the errors become less.
-
After all, the OMR check shows "ok".
-
Starting with version 0.2, there is a "Repeated-All" button to do all fixes repeatedly as long as there is something to fix.
-
So with one click all separate fixes in the previous example are done at once and the file becomes OMR compliant (as far as possible).