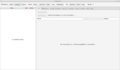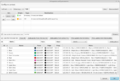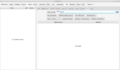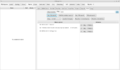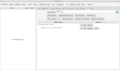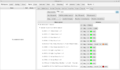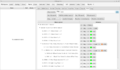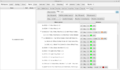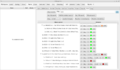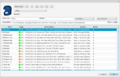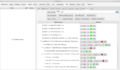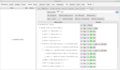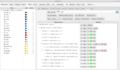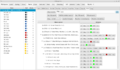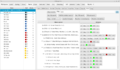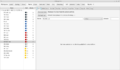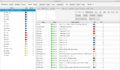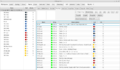LDInspector - Bricklink Interoperation
Get an inventory from Bricklink and post-process it
-
Ensure having web cache enabled, therefore select "Config.".
-
Ensure "Use cache for web resources" is selected and the field afterwards has a valid file-prefix or points to a valid directory (notice the "/" at the end).
-
Select Web pane and enter search key, afterwards press "Ass. BL search".
-
The first result is what we were looking for, so we want to get "Product" of this and remove ("X") the other two.
-
Next is to request the inventory of the set by clicking "Inv.Reg.". For details about the difference between "Inv.Reg." and "Inv.All." see the text description of LDInspector.
-
We get a bunch of parts, most of them are marked with a green circle indicating they are official parts. For the unofficial (orange) and missing (red) parts that have sub-inventories, activate "Inv.Reg.".
-
At the end, we get a structured list for 8c02 having green indicators at leaf items.
-
Same for the missing part pln025 at the list bottom.
-
In the pln025 inventory there is no sub-inventory for the missing part 193au, so we need to search ourself for a replacement, therefore click "S" for the 193au Headgear Helmet.
-
In the search window the first result is just what we were looking for, so we select it and press "OK".
-
The replacement part is added below 193au, the 973c02 has a inventory - take care of the 981982 with red "missing" indicator. For this example, we "forget" to resolve this and consider the search done.
-
At the top of the list, "C.List" button will create a new part list item at the workspace item list.
-
The created list is expanded here, and for some reasons we now observe that we forgot to resolve the 981982 part that is not a LDraw part.
-
Therefore select the list and go to the bottom of the web search result and "Inv.Reg." the 981982.
-
After selecting "+SLI" for 981982 all sub-elements of this item are added to the part list.
-
To remove the wrong 981982, select it in the part list and active Item pane, where you can "Remove item".
-
Looking at the part list in the PartList pane, some of the parts are ~Moved. To resolve this, right click "CS" and select "Resolve ~moved parts".
-
Done: a list of official parts created from the Bricklink database. This list can be exported by right-clicking "CS" or on the Item pane. Or just save the workspace to have this list always there.